除了使用QPainter相關類別來進行簡單的繪圖之外,我們還可以使用Qt所提供的繪圖模組QCanvas,每一個QCanvas繪圖都是一個物件,可以分別為它們設定位置與深度,也可以設定移動速度,在製作動畫上相當的方便。
在繪圖時,我們準備一個QCanvas物件,它就像是一塊畫布,我們在這塊畫布上畫上QCanvasItem物件,是否顯示一個QCanvasItem物件可以使用show()方法來控制,而觀看繪圖結果時是使用QCanvasView物件。
在程式撰寫上,我們繼承QCanvasView類別,將QCanvas傳遞給它,然後定義每個QCanvasItem繪圖方法;我們將這個QCanvasView類別當作Qt的主Widget,就可以顯示在視窗上。
下面這個程式是個簡單的示範,畫面中的長方形會不斷的往右移動,您可以使用滑鼠將之設定回來,而由於我們設定了深度,所以長方形會一直被三角形所覆蓋:
main.cpp
#include <qapplication.h>
#include <qcanvas.h>
#include <qfont.h>
#include <qimage.h>
class View : public QCanvasView {
public:
View(QCanvas& canvas) : QCanvasView(&canvas){
canvas.setBackgroundPixmap(QPixmap("logo.jpg"));
canvas.resize(370, 300);
setFixedSize(sizeHint());
p = new QCanvasPolygon(&canvas); // 多邊形
QPointArray a;
a.setPoints(3, 50, 100, 200, 200, 50, 200); // 意思是共有3個點分別為(30,100)、(200,200)、(50,200)
p->setPoints(a);
p->setBrush(Qt::blue);
p->setZ(10); // 深度
p->show(); // 顯示繪圖物件
r = new QCanvasRectangle(100, 100, 50, 100, &canvas); // 四方形
r->setVelocity(0.5, 0); // 移動速度
r->setBrush(Qt::red);
r->setZ(10);
r->show();
t = new QCanvasText("What will you study today? ^o^", &canvas); // 文字
t->setFont(QFont("Helvetica", 12, QFont::Bold));
t->setColor(Qt::blue);
t->setZ(20);
t->setTextFlags(AlignBottom);
t->move(5, 20);
t->show();
}
protected:
void contentsMousePressEvent(QMouseEvent *e) {
r->move(e->pos().x(), e->pos().y());
}
private:
QCanvasPolygon *p;
QCanvasRectangle *r;
QCanvasText *t;
};
int main(int argc, char** argv) {
QApplication app(argc, argv);
QCanvas canvas(0, 0);
canvas.setAdvancePeriod(30); // 移動更新間隔:
canvas.setDoubleBuffering(true); // double buffer
View c(canvas);
app.setMainWidget(&c);
c.show();
return app.exec();
}
QCanvas的畫面更新是由setAdvancePeriod()來控制,配合QCanvasItem的setVelocity()方法,就可以製作出移動的效果,下圖為執行的結果畫面: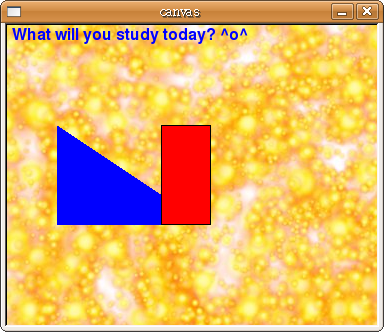
virtual void advance ( int phase )
當phase是1時,QCanvasItem就依速率在移動;當phase是0時,QCanvasItem就算有設速率,一樣不會有動作。
參考資料:Qt3 Gossip: QCanvas 類別 - 簡單深度與移動設定
延伸閱讀:
Canvas Example
Qt開發雜記(三)
[转]总述基金选择的步骤
17 年前
沒有留言:
張貼留言